AzuraCast – metody łączenia prezentera do systemu
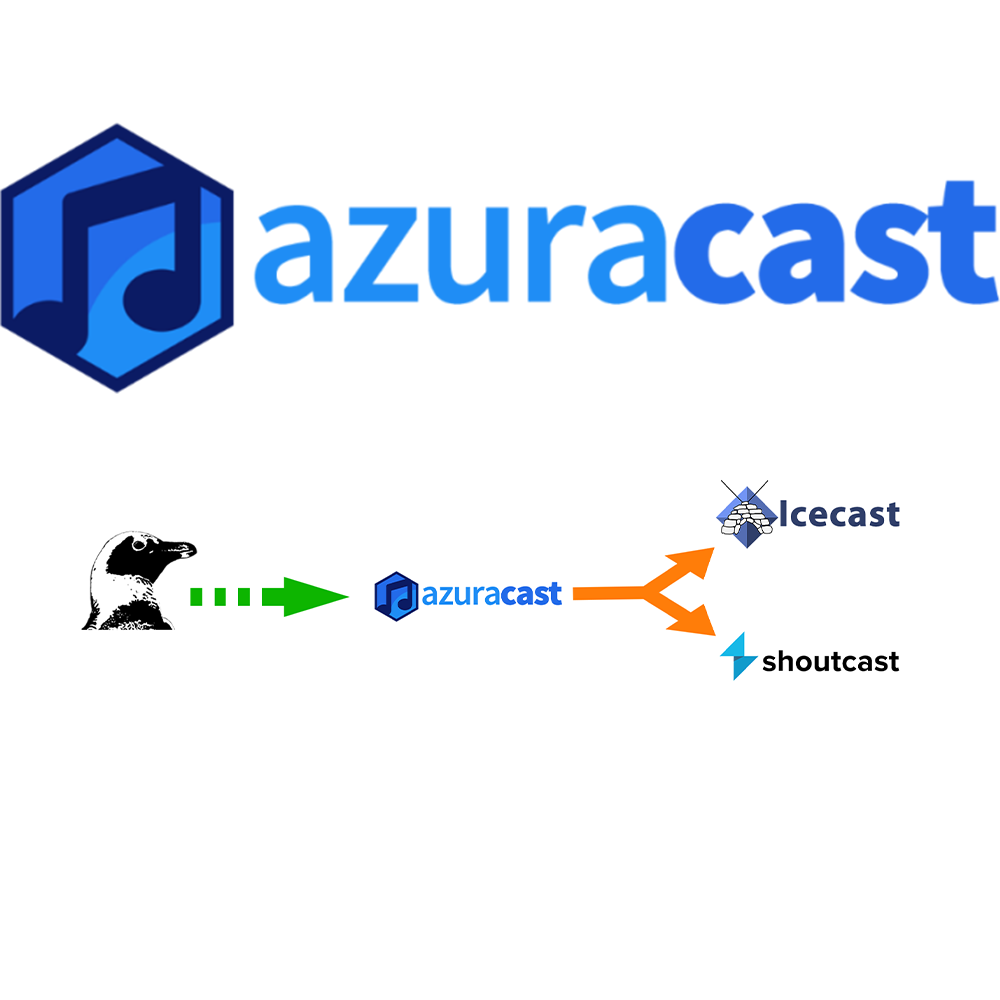
Warning: Attempt to read property "ID" on array in /home/tuxinfop/domains/tuxinfo.pl/public_html/wp-content/themes/TuxInfo/functions.php on line 171
AzuraCast umożliwia dwa sposoby połączenia prezentera do systemu. Co trzeba podkreślić i wyraźnie zaznaczyć... NIE MA ZNACZENIA JAKI JEST ZAINSTALOWANY SERWER DO NADAWANIA. Zadję sobie sprawę, że dla osób, które używały jedynie Shoutcasta, może być to nie do pomyślenia. Trzeba mieć na uwadze, że prezenter łączy się do Azury, która jest pośrednikiem między nim, a serwerem nadawczym, a nie bezpośrednio do serwera. Nie ma więc znaczenia, czy tym serwerem jest Shoutcast, czy Icecast. Oba sposoby będą DZIAŁAĆ. Wiele programów służących min. do prowadzenia audycji posiada wbudowany encoder, pozawala on często określić typ serwera, do którego program będzie się łączył. Są również programy, których główną funkcją jest podłączenie się do serwera i przekazywanie audio z innej aplikacji. Są to zewnętrzne encodery. Poniżej zrzuty ekranu programu RadioBOSS (program do automatyzacji stacji), i BUTT (zewnętrzny encoder). Shoutcast, czy Icecast? Różnica jest w sposobie wpisywania kombinacji użytkownik-hasło, przez prezentera. Dlatego najlepszym sposobem na uniknięcie nieporozumień i ewentualnych problemów z nadawaniem, jest zapytanie prezentera z jakiego programu korzysta, albo bardziej dokładnie, o to jaką metodą chce "łączyć się zCzytaj Dalej...

